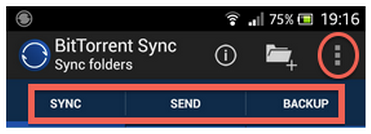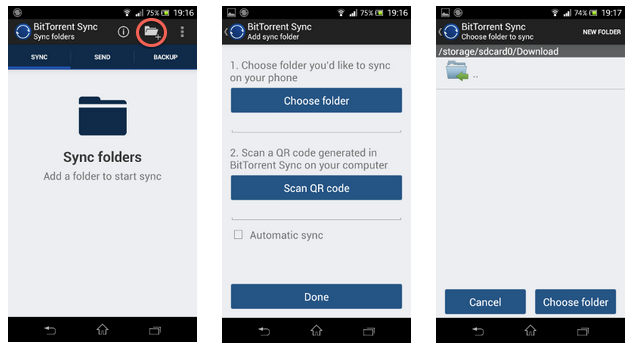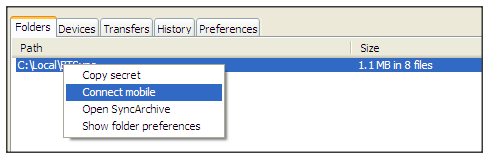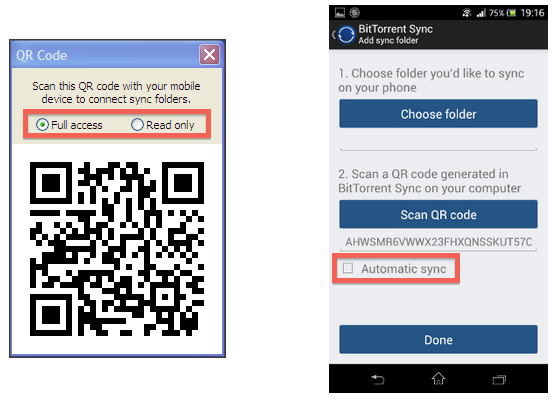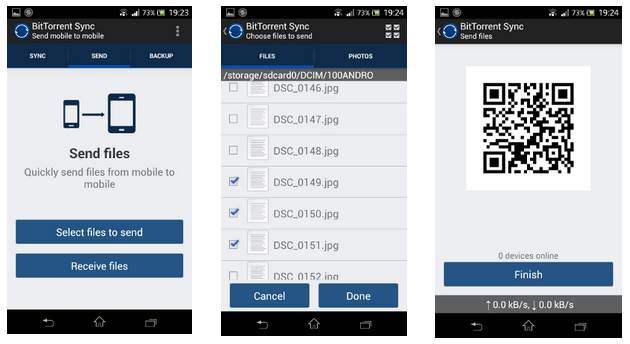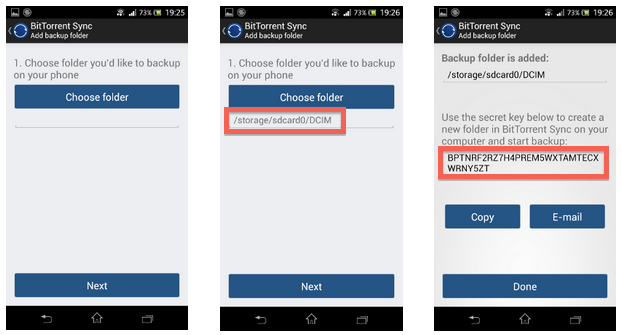BitTorrent Sync: una nube privada de almacenamiento sin límite de capacidad
-
honorable


 BitTorrent Sync: una nube privada de almacenamiento sin límite de capacidad
BitTorrent Sync: una nube privada de almacenamiento sin límite de capacidad
Acción, por favor: vamos a descargar e instalar BTSync. La cosa no tiene demasiada miga, pero veamos no obstante el proceso en 10 sencillos pasos.
1. Nos vamos a BitTorrent Labs.
2. Clic en Download para seleccionar a continuación la versión correspondiente al sistema operativo de nuestro dispositivo. Como véis hay para todos los gustos: Windows, Mac OS X, Linux (cajitas NAS incluidas), FreeBSD e incluso Android (usuarios de iOS, no desespereis, la versión para vuestros i-cacharros está al caer).
3. Doble clic sobre el icono del instalador descargado, que en mi caso ha sido el de Windows (de XP con Service Pack 3 en adelante), y comenzamos. En una de las ventanas que aparecerá podremos establecer si queremos que BTSync configure el cortafuegos de Windows de acuerdo a sus necesidades y si deseamos que la aplicación se inicie al arrancar el sistema (ambas cosas son recomendables).
4. Ejecutaremos BTSync, cuyo icono quedará alojado en el área de notificación en la parte derecha de la barra de tareas de Windows, y aparecerá la ventana principal de la aplicación.
5. Ahora vamos a compartir una carpeta. Para ello haremos primeramente clic en Add a Sync Folder.
y seleccionaremos una carpeta existente (Browse) o, si lo preferimos, crearemos una nueva utilizando el botón correspondiente que aparecerá en la ventana de selección.
A continuación haremos clic en Generate, para obtener la clave secreta (Folder Secret) que nos permitirá compartir la carpeta y pulsaremos OK sin hacernos más preguntas, al menos por el momento.
6. Seguidamente se mostrará en la ventana principal de BTSync la ruta de la carpeta que acabamos de agregar, así como su tamaño y el número de archivos que contiene. Podemos repetir la operación cuantas veces queramos para preparar la sincronización de otras carpetas.
7. Para que la sincronización con otros dispositivos se ponga en funcionamiento necesitamos el secreto de cada carpeta, algo así como una clave única que, introducida en los distintos clientes BTSync, establecerá un enlace entre ellos. Ya hemos visto cómo se generaba en el paso 5, ahora volveremos a ella haciendo clic con el botón derecho del ratón sobre la carpeta en la ventana de la aplicación y seleccionando Show folder preferences.
8. BTSync maneja 3 tipos de secretos, que condicionan el modo en que se comparte cada carpeta con otros dispositivos:
- El de acceso completo (Full access secret): Éste permite añadir, eliminar o modificar los archivos contenidos en la carpeta que se ha compartido desde cualquier dispositivo en el que se introduzca esta clave. En este caso hablaremos con propiedad de una sincronización de carpetas.
- El de solo lectura (Read only secret): Como su nombre sugiere, el contenido de la carpeta será visible pero no se podrá modificar en modo alguno. Aquí más bien nos encontramos con una replicación de la carpeta original en uno o más dispositivos remotos.
- El de un solo uso (One-time secret). Se trata de una clave especial que tiene una validez de 24 horas y que, a su vez, puede conceder un acceso de solo lectura o completo a la carpeta de marras.
¿Os acordáis de los cinco escenarios de uso de BTSync que proponía al comienzo de este artículo? Como ejercicio (sencillito, que hace mucho calor) os propongo que tratéis de determinar cuál de estos tres secretos se adapta mejor a cada uno de ellos.
Quizás los más observadores hayáis reparado en la existencia de un botón denominado Connect mobile. De momento nos lo saltaremos para volver a él cuando hablemos de androides.
9. Ahora tenemos que introducir la clave secreta escogida en los dispositivos en los que deseamos realizar la réplica o sincronización. En cada uno de ellos deberemos designar una carpeta local, que contendrá una copia de su homóloga en el dispositivo que la ha compartido inicialmente.
Si utilizamos en un dispositivo determinado una clave que brinda acceso completo, cualquier cambio realizado en su copia de la carpeta se propagará automáticamente al resto de las carpetas existentes en los dispositivos enlazados con ella. En caso contrario, cuando usamos una clave de solo lectura, los cambios serán unidireccionales, desde la carpeta original a cada una de sus réplicas.
Como en la variedad está el gusto ahora utilizaremos la versión de BTSync para Mac. En esta ocasión haremos clic con la rata en el símbolo +...
...y pegaremos en el recuadro correspondiente la clave escogida, a la vez que seleccionaremos la carpeta local que se enlazará con la indicada en el dispositivo original en el paso 5 de este apartado. Si estamos compartiendo archivos con un amigo bastará con hacerle llegar el secreto por email, Whatsapp, privado o paloma mensajera para que él lo introduzca en sus dispositivos a sincronizar.
Tras hacer clic en OK el proceso habrá concluido.
10. Si el equipo en el que reside la carpeta de origen está activo y dispone de conexión a Internet, en unos instantes veremos como la carpeta que acabamos de enlazar con aquella comienza a poblarse de archivos, réplicas exactas de los almacenados en la primera. Y todo ello sin que nuestros valiosos datos se almacenen en servidor externo alguno.
Resumamos el funcionamiento de BTSync con un pequeño esquema:
-
honorable


 BitTorrent Sync: una nube privada de almacenamiento sin límite de capacidad
BitTorrent Sync: una nube privada de almacenamiento sin límite de capacidad
El Androide bien sincronizado
Una de las novedades que presenta la última versión de BTSync es la existencia de un cliente para dispositivos Android, que como de costumbre podemos descargar desde Google Play, en concreto desde aquí:
https://play.google.com/store/apps/d...ittorrent.sync
Tras instalarla y ejecutarla nos encontraremos con la pantalla principal de la aplicación, que aparecerá vacía. En la parte superior nos encontraremos con 3 pestañas, que representan las 3 funciones básicas de la aplicación:
- SYNC: La utilizaremos para conectarnos a las carpetas compartidas en otros dispositivos.
- SEND: Se utiliza para enviar rápidamente archivos a otros dispositivo que ejecute BTSync.
- BACKUP: Permite configurar una o varias carpetas del teléfono, cuyo contenido será replicado, a modo de copia de seguridad, en otros dispositivos.
Antes de comenzar a trastear con BTSync conviene asegurarse de que la transferencia de datos está desactivada para las redes móviles. Para ello tocaremos en el clásico icono de ajustes de Android (3 puntitos) y seleccionaremos Settings.
Use Cellular Data debe estar desactivado si queremos que BTSync utilice exclusivamente las redes WIFI a las que nos conectemos. Mucho cuidado porque BTSync puede merendarse el plan de datos contratado con nuestro operador en un periquete en caso de que activemos esta opción.
SYNC: conectando carpetas compartidas
Pero vayamos por orden y comencemos por el principio... conectándonos a carpetas compartidas en otros dispositivos. Para ello tocaremos, estando en la pestaña SYNC, el icono con forma de carpeta situado arriba a la derecha.
Seguidamente pulsaremos Choose Folder para establecer en qué carpeta de nuestro dispositivo móvil deseamos almacenar los archivos sincronizados.
En esta ocasión no es necesario pegar ninguna secuencia alfanumérica, sino que emplearemos en su lugar un bonito y cómodo código QR. Y ¿de dónde lo sacamos? os preguntaréis... pues de la opción Connect Mobile que nos ofrecía, como ya vimos, la versión de escritorio de BTSync.
Con la ventana que muestra el emblema QR en la pantalla (fijaos en que podemos optar en ella por otorgar acceso completo o en solo lectura) de nuestro ordenador bastará tocar con el dedito Scan QR code en nuestro móvil, acercar la cámara y esperar a que el código sea capturado y desmenuzado por BTSync para obtener el correspondiente secreto.
La casilla Automatic sync introduce una novedad en el funcionamiento de BTsync con respecto a las versiones de escritorio. Por defecto la casilla está desactivada, de modo que al conectarnos a una carpeta compartida en otro dispositivo podremos ojear su contenido y seleccionar manualmente qué elementos deseamos descargar localmente, ahorrando por tanto espacio de almacenamiento, que suele andar justo en móviles y tablets y reduciendo a lo estrictamente necesario el tráfico de datos, que es también algo a tener muy controlado, especialmente si le habéis permitido a BTSync que utilice vuestra red móvil.
Si por el contrario activamos Automatic sync la sincronización será totalmente automática. Mucho ojito con llenar hasta los topes vuestro dispositivo móvil o devastar vuestro plan de datos sin percataros de ello.
Al retornar a la pantalla principal se nos indicará si el dispositivo en el que se ubica la carpeta a la que nos acabamos de conectar está disponible (online), y de ser así podremos explorar la dichosa carpeta simplemente tocando sobre ella.
Alternando REMOTE y ON DEVICE exploraremos respectivamente los archivos existentes en el dispositivo remoto, que podremos seleccionar simplemente tocándolos, y los ya descargados en nuestro dispositivo, que podremos visualizar, reproducir o abrir, en general, con las apps que tengamos instaladas.
El pequeño triángulo que aparece junto a cada elemento sincronizado despliega un menú de opciones para modificar el modo de sincronización, detener la transferencia de archivos temporalmente o eliminar totalmente la carpeta.
Aún a riesgo de hacerme pesado (que lo soy, lo sé), me gustaría recalcar el hecho de que para poder abrir cualquiera de los archivos contenidos en las carpetas sincronizadas es necesario descargarlo en la memoria interna o la tarjeta de memoria del dispositivo.
SEND: Enviando archivos a otros dispositivos móviles
El proceso es simple como el mecanismo de un botijo:
- Tocamos en SEND.
- Desde el terminal que envía se seleccionan los archivos a transferir y se obtiene un código QR (Select files to send).
- En el terminal que recibe (Receive files) se escanea el emblema QR (cámara sobre pantalla) y se indica la carpeta local en la que se recibirán los archivos.
- A disfrutar.
Como podéis ver esto nos permite intercambiar archivos con otras personas con una facilidad pasmosa. Si además nos encontramos cobijados bajo la misma red WIFI el envío se desarrollará normalmente a la velocidad del rayo.
En este caso no existe una sincronización o replicación de carpetas, sino que simplemente nos servimos de las mágicas transferencias P2P de BTSync para ahorrarnos esas cosas de enviar emails con adjuntos, tirar del insufrible y totalmente vetusto bluetooth o subir los archivos a enviar a algo tipo Dropbox para luego compartir el correspondiente enlace de acceso.
BACKUP: poniendo a buen recaudo esas fotos tan chulas
La tercera posibilidad que nos ofrece la sorprendente app de BTsync tiene que ver con las copias de seguridad de aquellos elementos almacenados en nuestro dispositivo móvil que sean de especial importancia, cosas como las fotos de las vacaciones, la familia, o los amigos (borrachos o no)... o lo que sea.
Toquemos pues en BACKUP:
En las capturas anteriores se aprecia que he seleccionado la carpeta DCIM en mi teléfono móvil, que es donde Android suele almacenar las fotos que tomamos con la cámara del dispositivo. La clave secreta puede ser cómodamente compartida utilizando el botón E-mail o copiada (Copy) y pegada en Whatsapp, Facebook, SMS, etc. etc. Bastará con introducirla en el BTSync instalado en nuestro ordenador para que todas las fotos que tomemos con el móvil acaben sus días en la carpeta que designemos de nuestro disco duro. Lo que viene a ser un AirPhoto (por poner un ejemplo) para pobres.
Temas similares
-
Por Davidkadiz en el foro Mediacenters y discos duros multimedia
Respuestas: 35
Último mensaje: 14/02/2014, 14:29
-
Por bry en el foro HTPC: Configuraciones hardware y software
Respuestas: 2
Último mensaje: 20/01/2013, 19:17
 Permisos de publicación
Permisos de publicación
- No puedes crear nuevos temas
- No puedes responder temas
- No puedes subir archivos adjuntos
- No puedes editar tus mensajes
-
Reglas del foro




 LinkBack URL
LinkBack URL About LinkBacks
About LinkBacks









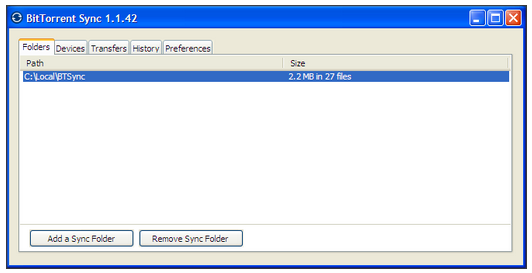

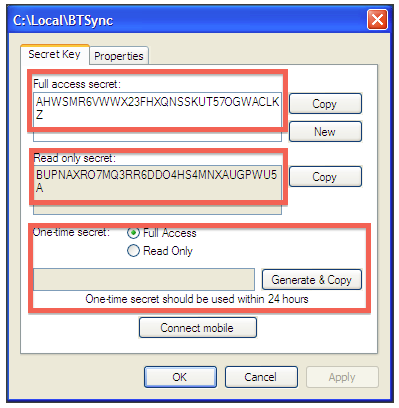
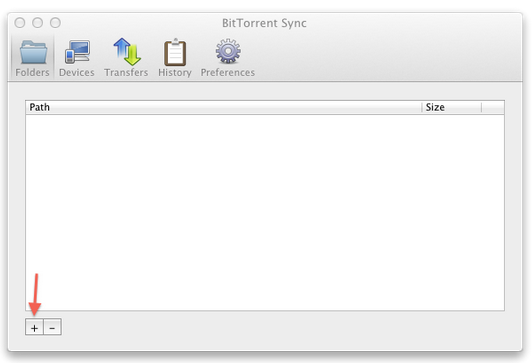

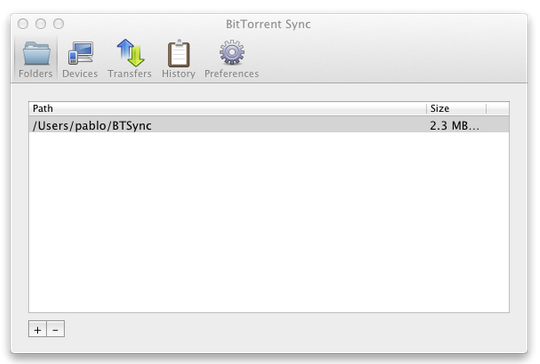
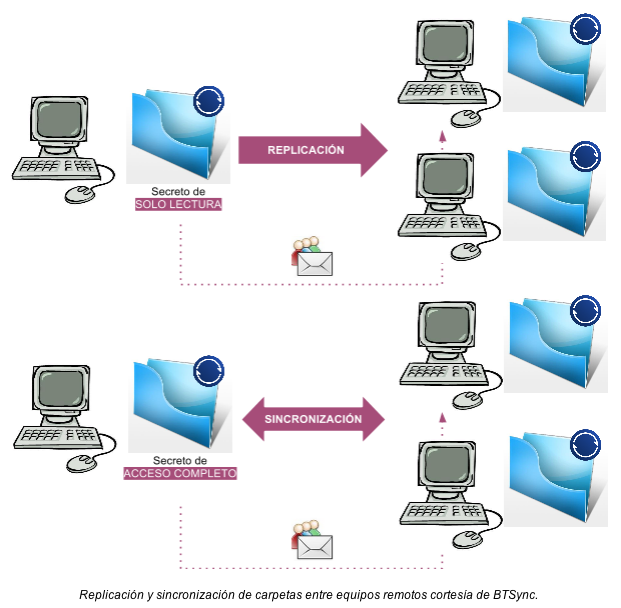
 Citar
Citar