Formatea tu Mac paso a paso
-
 Re: Formatea tu Mac paso a paso
Re: Formatea tu Mac paso a paso
3. Entrando en materia: Formateando el Mac
“Existen dos tipos de usuarios de ordenador: Los que se les ha roto el disco duro y los que se les va a romper”. Es un dicho muy acertado que lo suelo tener siempre en mente. Por eso siempre recomiendo también hacer copias de seguridad.
Cuando alguien tiene una copia de seguridad, tiene un Ángel de la Guarda en forma de ceros y unos, pero si lo que pretende es formatear un ordenador que tiene un problema de sistema, esa copia de seguridad no valdrá de mucho, puesto que probablemente también la tendrá.
Time Machine en ese aspecto es una maravilla. Te permite recuperar no solo datos que existieron atrás en el tiempo, sino que también te permite recuperar el estado de tu mac tal cual estaba en un momento de atrás en el tiempo.
¿Que no tienes una copia del mac en forma del time machine? Con lo poco que valen hoy en día los discos duros externos USB…
Si te puedes permitir el lujo, conecta un disco USB con capacidad igual o mayor que tu disco interno, y permítele que sea tu disco de time machine. ¡Ojo! Si ese disco no está formateado para mac en HFS+, el sistema lo borrará!! Permítele a tu mac disponer siempre de ese disco conectado, y el mac hará una copia cada hora que esté encendido (de todos los cambios que hayan sucedido), y así algún día podrás acceder a una inmensa cantidad de copias en el tiempo (de ahí su nombre).
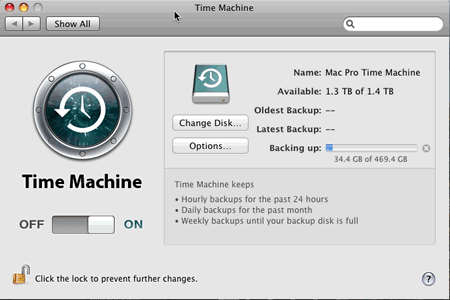
Fuente: conectica.com.mx
Si pusiste el disco duro en un buen momento de salud del mac, no hay duda de que esa copia te podría evitar una buena cantidad de horas de instalaciones de programas, ajustes, etc.
Pero antes de acceder a esa copia, hagamos algunas verificaciones:
- ¿Tienes software que funcione bajo licencia de activación electrónica? Quizás deberías de pensar en desactivar una a una algunas licencias de software legítimo.
- Recuerdas todas las claves, ¿verdad? Tras reinstalar todo puede que te surja la gran duda sobre una clave u otra. Aún puedes estar a tiempo de abrir la utilidad del Llavero en la carpeta de “Macintosh HD->Aplicaciones->Utilidades” y revisar ese listado de claves. Ni qué decir tiene que recuerdes si tienes certificados digitales de alguna clase guardados ahí, que hagas copias manuales de ellos.
- ¿Tu copia de seguridad no es moderna? ¡Pues actualízala ya! Supongo que habrás echado un ojo a esa copia "que crees" que tienes, ¿verdad? No vayas a descubrir lo contrario…
- Supongo que no pretenderás arrancar de un DVD de instalación de sistema desde una unidad de DVD que no lee la mitad de tus discos, verdad? No nos gustaría que se quedase en medio de una instalación por no poder seguir leyendo. Asimismo, tendrás el disco DVD en perfecto estado, verdad?
- El sistema operativo del mac que tienes ahora es el mismo que trajo de serie? O quizás lo actualizaste después? Eso determinará si debes arrancar de una manera o de otra.
¿Qué pasa si no tengo un disco de arranque del sistema que tengo ahora?
Si el mac te venía con un DVD de instalación del sistema 10.5 (por ejemplo), y ahora tienes el 10.6, ese DVD de instalación te volverá a poner el sistema 10.5, pero no te dejará recuperar la copia del 10.6, por lo que es muy importante volver a instalar de primeras dicho sistema 10.6.
Al no disponer de un arranque de ese sistema, no podríamos pretender instalarlo luego. Así que es necesario tener un medio externo con un sistema válido para poder arrancar de ahí.
Desde el 10.7, como ya he dicho antes, es posible arrancar desde la partición de recuperación, pero en sistemas anteriores no, por lo que necesitaremos un medio de arranque, ya sea DVD o un disco duro externo que contenga la versión de instalación del sistema.
Nota: Si queremos clonar el disco duro en uno externo, recomiendo usar el programa CCCloner (Carbon Copy Cloner - Download) el cual es gratuíto en su versión 3.4.7, el cual necesitaríamos en un caso así. Es muy fácil de usar, seleccionar el disco origen, el disco destino, meter la clave del usuario, y darle a clonar.
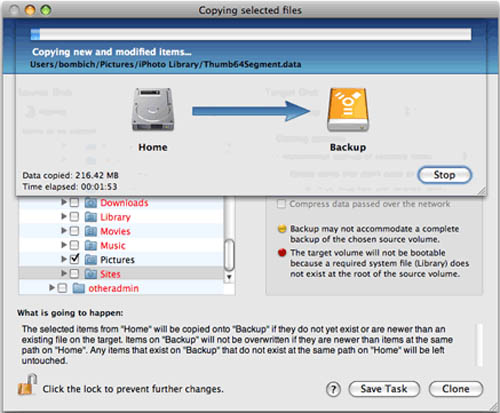
Fuente: mac-reviews.net
Arrancando desde el DVD o partición de recuperación
Si estás aquí es que estás preparado para la instalación. Ya tienes una copia de seguridad y tienes todo el software, claves, etc preparado. Vamos allá.
Si vas a instalar el sistema 10.6 o anteriores, mete el disco en la unidad, reinicia y pulsa la tecla “C” para que arranque desde la unidad.
Una vez que arranque, selecciona el idioma, y aunque ahora te ponga que tienes que aceptar el contrato de licencia, ve arriba al menú “Herramientas->Utilidad de Discos”. Pasa de largo el siguiente punto.
Si vas a instalar el sistema 10.7 o posterior, reinicia y pulsa la tecla “Alt” para acceder al menú de selección de disco de arranque, y selecciona “Recovery HD”. Una vez que arranque selecciona abrir la “Utilidad de Discos”.

Fuente: macworld.com
Una vez en la Utilidad de Discos, selecciona el disco duro para formatearlo y empezar desde cero, pulsa sobre el botón-pestaña “Borrar”, dale un nombre nuevo al disco si quieres, y pincha en el botón de “Borrar” de nuevo, pero el que está más abajo.
De desear reparticionarlo, en cambio, deberás pulsar sobre el botón-pestaña “partición”, seleccionar en vez de “Actual”, 1, 2 o las que quieras, nombrarlas individualmente, luego pinchar en “opciones” para seleccionar el tipo de partición (normalmente GUID), y por último particionarlo.
Una vez finalizado, pulsar “Cmd + Q” para cerrar la Utilidad de Discos, y proseguir con la instalación.
Hay que mencionar que en los sistemas 10.7 y posteriores, la instalación requerirá que tenga acceso a Internet y solicitará el AppleID y contraseña para verificar la autenticidad de compra del sistema.
Primer arranque
Una vez que el sistema arranca, y en función de la versión, tiene un pequeño asistente inicial. En los sistemas más modernos se suele centrar mucho en conseguir tu AppleID y Contraseña para configurar el iCloud.
Llegados al punto de los datos, te permitirá configurar el mac como nuevo, recuperar los datos desde otro mac, desde un clón de un mac en un disco externo, o desde un disco de Time Machine o Time Capsule.
- No recuperar datos: Te pide un nombre y clave nuevos de administrador (el nombre no se podrá cambiar), y empiezas desde cero.
- Recuperar datos desde otro mac: Ya sea desde un mac viejo arrancado en modo “disco Firewire” o a través del “Asistente de Migración”, pasarás por unos sencillos pasos que te conectan con el otro mac para migrar/clonar sus datos completos.
- Desde un disco externo: Si has hecho un clón del mac en un disco usb externo, es el momento de conectarlo y te permitirá recuperar toda esa instalación.
- Desde un disco de Time Machine o Time Capsule: Conectas el disco externo con el time machine, y te permitirá recuperar cualquiera de las copias que tienes en su interior. Lo mismo pasa con el Time Capsule, solo que para ésta te pide la contraseña por seguridad.
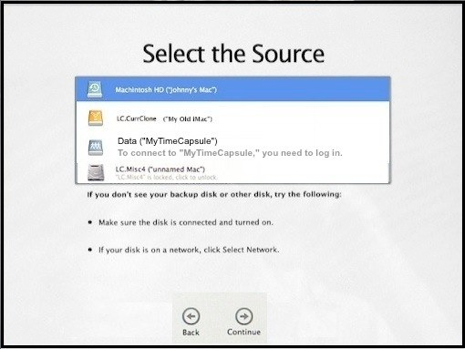
Fuente: pondini.com
Hay que recordar que si lo que nos ha traído hasta aquí es un sistema corrupto, existe la posibilidad de que hayamos reabsorbido el problema, con lo que no habremos hecho nada bueno.
En caso contrario, recordad que igual tenéis que actualizar el sistema un poco más desde el menú “manzana->actualización de software” por que existe la posibilidad de que tuvierais el sistema 10.6.8 (por ejemplo) y que hayáis instalado el 10.6.0. Estas actualizaciones necesitan Internet y un poco de paciencia.
Espero haber ayudado.
MI SALA
Tanto si te gusta como si no, por favor, comenta!
Gracias!
Temas similares
-
Por valentino en el foro Nuestros equipos y salas de cine en casa
Respuestas: 28
Último mensaje: 28/10/2013, 21:48
-
Por Cheto en el foro Gadgets: Tablets, smartphones, eReaders...
Respuestas: 3
Último mensaje: 05/03/2012, 09:07
-
Por Chakal en el foro Videojuegos
Respuestas: 7
Último mensaje: 14/06/2007, 13:48
-
Por neptuuuu en el foro HTPC: Configuraciones hardware y software
Respuestas: 0
Último mensaje: 11/03/2006, 19:41
 Permisos de publicación
Permisos de publicación
- No puedes crear nuevos temas
- No puedes responder temas
- No puedes subir archivos adjuntos
- No puedes editar tus mensajes
-
Reglas del foro




 LinkBack URL
LinkBack URL About LinkBacks
About LinkBacks

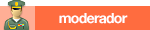

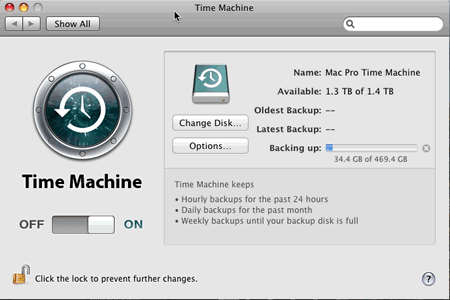
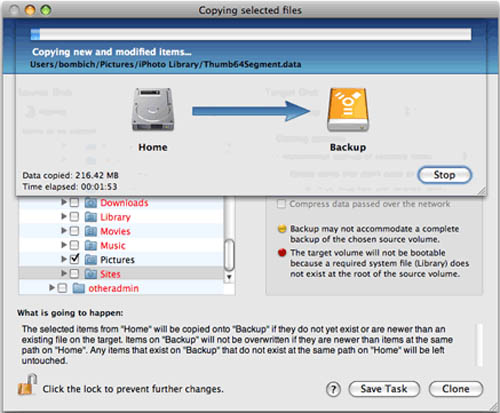

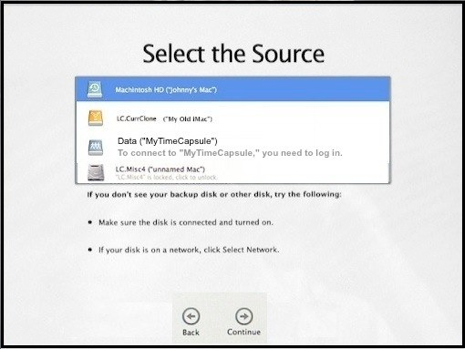
 Citar
Citar